Setting Up Committee Positions
The Committee Position reflects the job title or function a person will hold on a committee. Examples may include a Chair, President, Member, or Treasurer. Before you can add participants or nominees to a committee you must specify what position you are adding them to so positions must be defined.
Bold text always indicates that the field is required data. You can add, edit, or delete data from the Committee Setup pages just as you would from any child form. However, once a data element is used on a profile page or form, it can only be disabled or hidden but not deleted.
Adding a New Committee Position
To add a new committee position, complete the following steps:
- Expand the Module Menu and click the Committee hyperlink to launch the Committee module.
- Click the Overview group item to display the available group item links.
- Click the Committee Setup group item link. This opens the Committee Setup page.
- Click the Add icon located on the CommitteePositions child form. This opens the Add - Committee Position pop-up window.
- Enter the name of the new committee position in the PositionCode field.
- Enter a short summary of the position in the Description field.
- Click the Chapter Position? check box if the new position will be available to chapters.
- Click the Save button. The newly added committee position is now displayed and available on the Committee Positions child form.

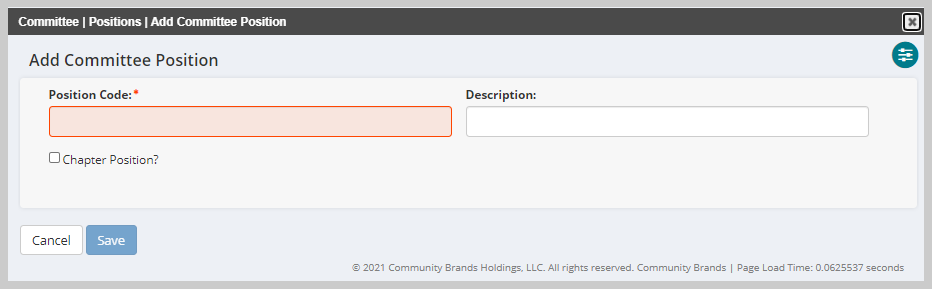
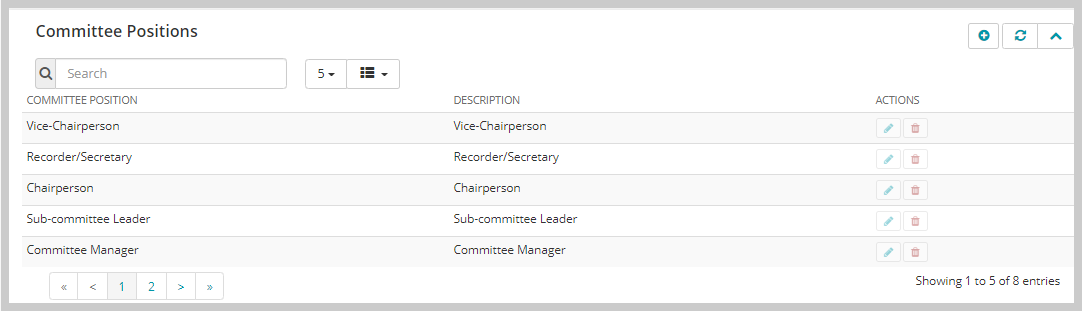
To add a new committee position from the More menu, complete the following steps:
- Click the More group item to view the list of available group item links.
- Click the Find Committee Position group item link. Once you click the Find Committee Position group item link, the Position group item will appear in the left navigation bar.
- Click the Add Committee Position group item link. The Add - Committee Position page appears.
- Complete the steps listed above for adding a Committee Position.
Removing Values from Drop-Down Lists
You may decide that you want to delete a value from a drop-down list that you have previously created. NetForum allows you to either delete a previously created value or to hide/disable it. There is a slight difference between the two. The rules are:
- You may delete a value if it has not been used elsewhere. For example, if you have created a Committee Positions that is now in use, you may not permanently delete it from future use. You must hide and disable it from future use.
- If you hide and disable a value and then decide you want to use it again, you must recreate it. There is no 'show' option.
Deleting Values
To Delete a Value From a Drop-down List:
- On the Committee Setup page, on the appropriate child form, find the record you would like to delete and click the Delete button.
- You will receive a warning message. Click OK to delete the item from the child form.
Note: After a drop-down list item is used, you will not be able to permanently delete the item. However, you can hide the record so that it does not show in the list by disabling it. To disable the record, check the Hide/Disable Record? check box (see below).
Hiding/Disabling Values
To Hide/Disable a Value From a Drop-down List:
- On the Committee Setup page, on the appropriate child form, find the record you would like to hide and click the Edit button.
- Select the Hide/Disable record? check box and click Save.
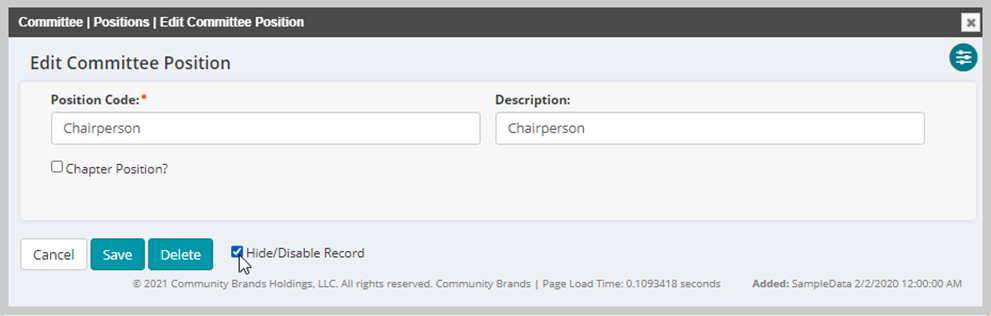
This removes the value from all of the drop-down lists.
Note: There is no show option to reverse the hide option. If you need the value again, you will need to add it again.
The committee positions defined here are the positions that individuals may hold on ANY committee within your organization. Later, when you create your specific committees, you will decide which of these positions are applicable for that committee by using the Setup tab and adding them to that committee for its specific use.